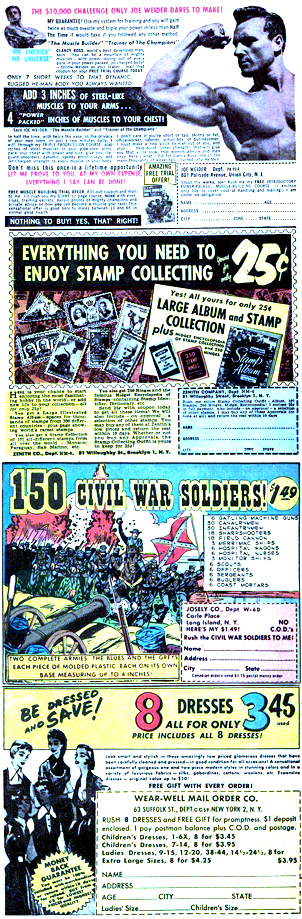- Password Protect All Devices. Make sure all phones, tablets, and computers are password protected. It is so easy to lose a phone, or set it down where someone could grab it. In the world of social media one of the most common sources of problems is when someone grabs a phone that is not protected. Once inside the trickster can send photos, tweets, and posts with as if it was their own phone.
- Install a Password App on smart-devices and computers. Many users shoot themselves in the foot by using the same password on every site. A password app acts as a locker for all your passwords. It stores them all in an encrypted form, and (after you've logged in with your master password) it automatically fills them in for you. Another problem that Password Apps can solve is that many users choose passwords that are common, "123456", or easy to guess. Many Password Apps will generate and then store a hard-to-break password. I use LastPass.com. There is a free version and premium. You can see the differences here.
- Anti-Virus and Malware Protection. It almost goes without saying that you shouldn't be practicing unsafe web surfing. For many Windows users the built-in virus protection is sufficient; it is what I use. However, I recommend that you install MalwareBytes on your machine for additional safety. The free version only checks for problems that have already gotten to your machine. The premium (which works in conjunction with Window's built-in anti-virus software) gives real time protection, stopping the bad programs from getting to your machine. It is reasonably cheap for the peace of mind it gives. If you want anti-virus software that others have tested and found to be better at protecting your machine than the one included in Windows take a look at the recommendation from Tom's Guide and PC Magazine. You'll see that even the experts differ as to which one is the best.
- Backup. The first thing I do after all the software is installed on a new computer, before I surf, before I fire up a game, is take an image backup of the disk and store it on an external backup drive. That way, if I need to get going fast I can always just reattach the drive and restore. I won't have to go through the pain of downloading and reinstalling programs and setting up all my preferences. When my kids headed off to college I kept the backup disks at home, so I knew I would know exactly where they were if I needed to overnight them in the event of an emergency, while having the peace of knowing they hadn't been overwritten, stolen, or lost. You can build an image backup using Windows 10's built in tools. Read about it here. There are a number of other free options, but I have to admit when I've needed to do an emergency restore it has been good to have a good tech support guy on the other end of a phone when I ran into troubles. For that reason, and others, I use StorageCraft Shadow Protect. It isn't cheap, but there support is excellent, keeping me calm when I was panicked that I had lost everything. Beyond image backups, it can also be configured to do nearly continuous cumulative imaging of your machine, working in the background. You can restore a whole disk, or just a file at a time. It has saved my life on many occasions. A good backup plan also includes off-site storage. Dropbox, Google Drive, and Microsoft's OneDrive all offer enough free cloud based storage to handle homework, and can be configured to automatically send important files and directories off-site just-in-case!
- Get apps and software setup. To the extent possible, get your student's computer and printer set up before the first day of school. Once school starts there will be a lot of things competing for their attention. Besides, if your student is off to college, it is a lot easier to help them troubleshoot problems while the equipment is at home!
- Give or arrange for instructions on how things work. Don't assume that just because your student knows how to play video games on the computer that they know how the computer and productivity software actually works. Even if they have casual acquaintance with word processing, it doesn't mean they know how to format a page or set up a bibliography the way a professor may require.
- Have extra ink and paper on hand. You don't want to be in a frenzy late at night trying to track down an ink cartridge because the tank has run dry and the paper is due tomorrow. Have an extra on hand and replenish it every time you put a new one in the printer.

By: James Oppenheim | Created: 2016-08-16 22:51:36 | (Updated: 0000-00-00 00:00:00)